How To Uninstall Xbox App From Windows 10
For a while now, many people have expressed their dislike for operating systems manufacturers who include bloatware (software that isn't necessary), case in point, many want to remove the Xbox app from their OS.
Before Windows 8, and especially Windows 10, Microsoft wasn't one of those manufacturers. However, that has now changed. Windows 10 is a great operating system, but the fact that there are a lot of unnecessary apps is still true.
What Is the Xbox App?
Among these apps that some deem unnecessary, or "bloatware", is the Xbox app. The Xbox app is something that might come in handy if you have an Xbox Live account. It gives you a dashboard so you can manage your account, and you have some additional features such as remote control, or second screen functionality. If you don't have an Xbox Live account, chances are you won't need it.
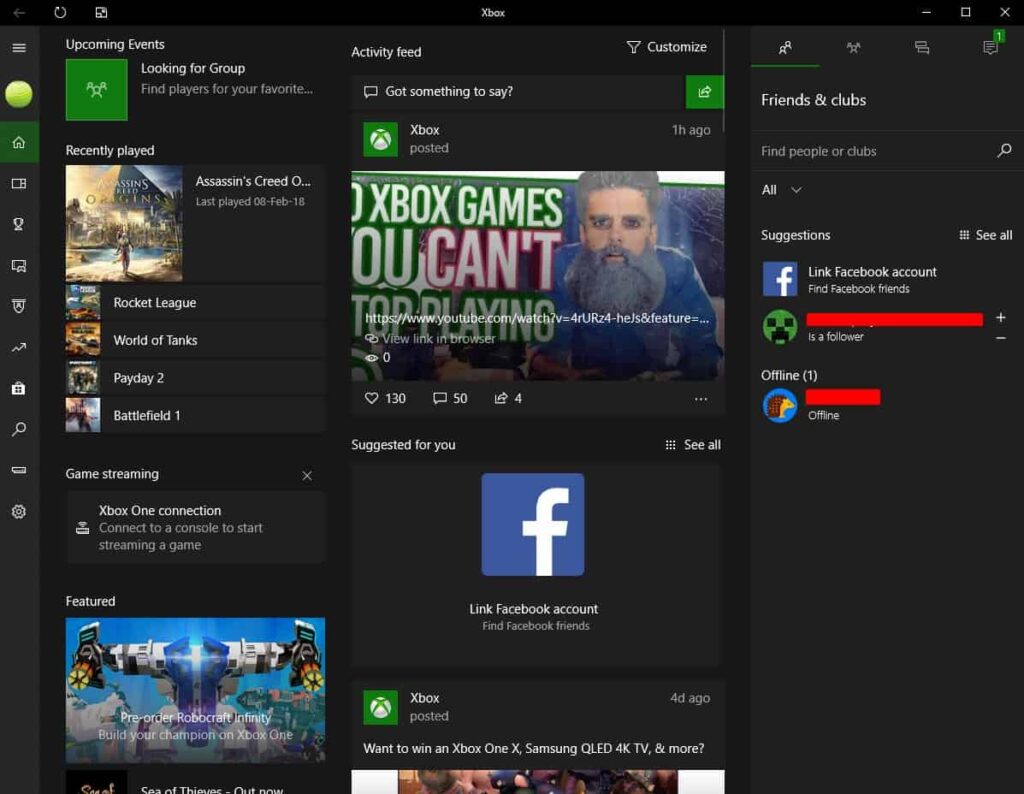
How To Remove the Xbox App
One thing you should know before you attempt the methods outlined below. Microsoft has incorporated a sort of a self-healing service in Windows. This means that if anything goes wrong in the background, Windows will fix it. What this also means is that this service might reinstall the Xbox app. And, in case it doesn't, it will install itself automatically on your next major upgrade of Windows 10. If you think you could be repeating the process every time this happens, or if you've chosen to stop all automatic updates, you're good to go.
Method I – The Simple Uninstall
The first method to solve this depends on what build you have of Windows 10. With older builds, this was easily doable. However, with some of the newer ones, Microsoft have prevented this and you can no longer do it. The steps are as follows:
- Click on the Start menu.
- Start typing Xbox, until you get the Xbox app as your choice.
- Right-click the app and choose Uninstall. Answer 'Yes' to the prompt, and wait for the process to finish.
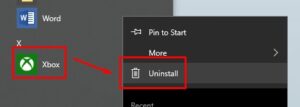
As mentioned, this method used to work at one point. However, it doesn't work anymore, because Microsoft have changed the context menu you get when you right-click the app, and you no longer have the Uninstall option. Fortunately, there's a solution for that too.
Method II – Using Windows PowerShell
You'll need to use the Windows PowerShell. There are a few commands you might need to type in, and we'll go through each one of them, step by step.
- First of all, click on the Start menu.
- Type in PowerShell, and right-click the result. Choose Run as administrator.
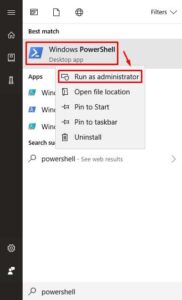
- Within the PowerShell, type in the commands explained below.
As mentioned, there are a few options here. The one you may find in other guides that touch on this subject is "get-appxpackage *xboxapp* | remove-appxpackage". However, you should know that this command will remove the app, but only on the current user account. If you log on to another user, the app will still be there.
In order to remove the app on all of the users you currently have on the machine, you will need to add the -allusers flag. Therefore, the command will be "get-appxpackage -allusers *xboxapp* | Remove-AppxPackage".
However, if you create a new account in the future, the app will still be there, and to remedy this, there's one more command, "get-appxprovisionedpackage –online | where-object {$_.packagename –like "*xboxapp*"} | remove-appxprovisionedpackage –online".
If you've chosen to use the second and the third command, finish the third step by typing in the following:
- get-appxpackage -allusers *xboxapp* | Remove-AppxPackage , and press Enter to execute
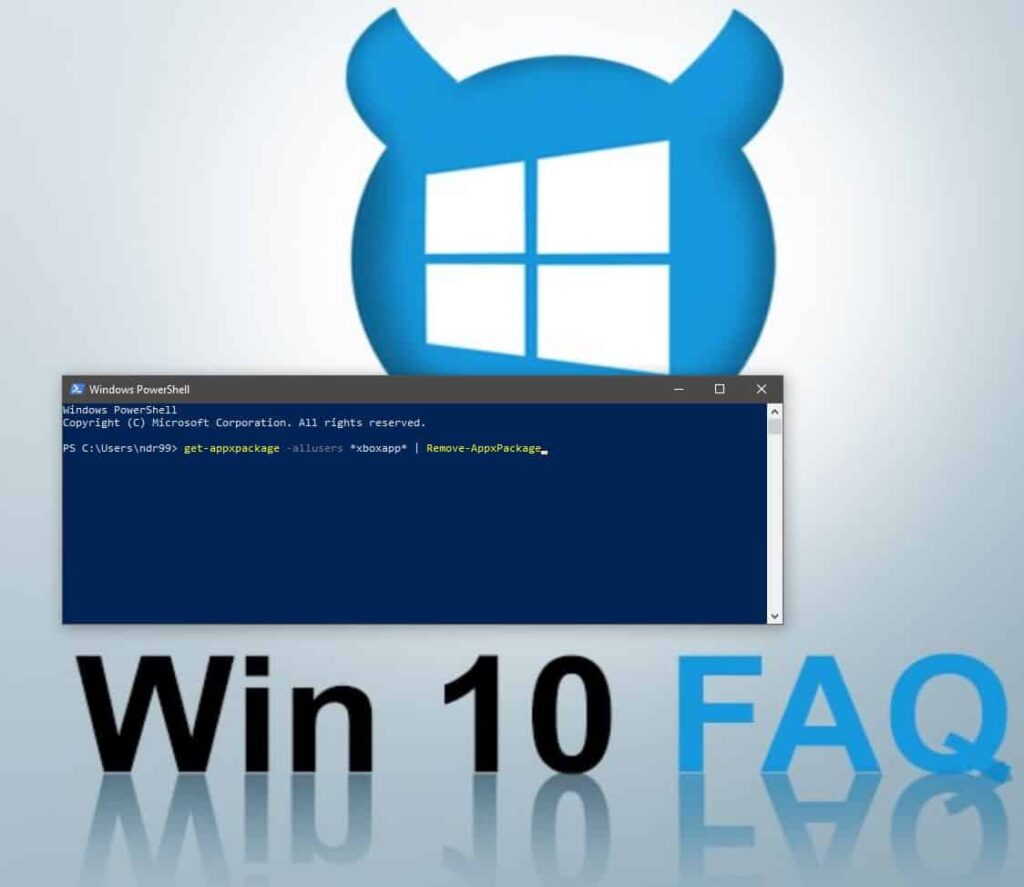
- get-appxprovisionedpackage –online | where-object {$_.packagename –like "*xboxapp*"} | remove-appxprovisionedpackage –online, and press Enter to execute.
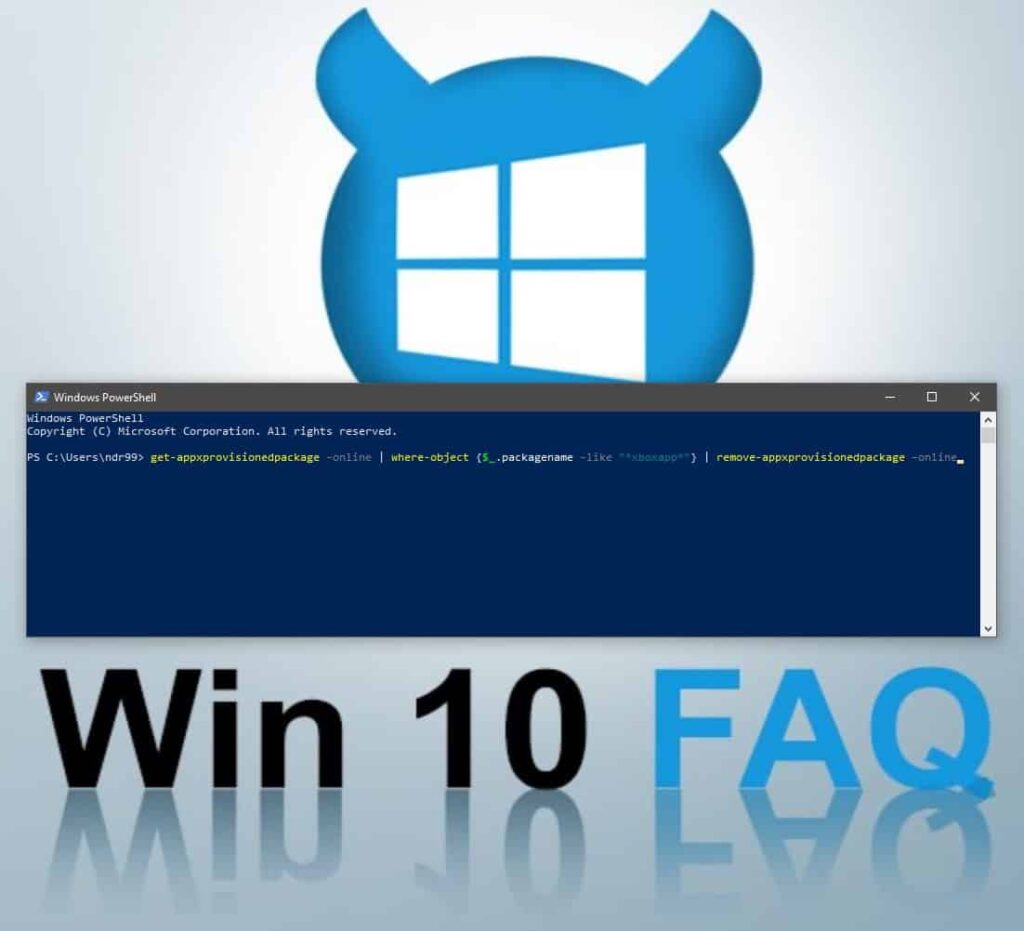
Once you've typed in both commands, you're free to close the PowerShell, as the app will be removed. You have not only removed it for you as a user, but also for any other users, both current, and future ones. That's all there is to it – the Xbox app is now gone from your system!
How To Remove the Xbox App in Windows 11
Step 1: Open the Start menu, and then choose All Apps.
Step 2: Right-click on the program you want to remove and choose Uninstall.
That's it. That's the most basic way you can uninstall the Xbox app in Windows 11. The only difference is that you now have to also click on "All Apps" instead of having the full list visible from the start.
However, you can also do it the same way you would do it in Windows 10 using PowerShell. On top of that, you also have a few options that weren't as clear in Microsoft's previous OS. Here they are:
Use the Settings App
You can access the settings app via the start menu or by pressing the Windows key and I at the same time. From there, go to the "Apps" menu on the sidebar and You should see an option for Apps & Features.
Click on it, then click on the three dots that appear next to the specific app, and from there you can choose to remove the Xbox app seamlessly.
Use the Control Panel
Open the Control Panel, go to the "Uninstall programs" section, and from there look for the Xbox App. You can either select it and then click on "Uninstall" from the above toolbar or right-click and click on uninstall right on the list selection itself.
Final Thoughts
Removing the Xbox app from both Windows 10 and 11 is as easy as it gets. In an ideal world, Microsoft would stop pushing their bloatware and leave the users to download only the things that they actually need. But we don't live in an ideal world, so that's why we're here to help you with all sorts of questions.
How To Uninstall Xbox App From Windows 10
Source: https://win10faq.com/how-to-remove-the-xbox-app-from-windows-10/
Posted by: rosssoombeark.blogspot.com

0 Response to "How To Uninstall Xbox App From Windows 10"
Post a Comment